Unreal Engine 4 /4.26버전으로 수업을 진행합니다. 해당 내용은 수업에 대한 내용과 함께
개인적인 생각 및 정보를 토대로 글을 씀을 알립니다.
본 내용에 대하여 상업적으로 이용 및 배포를 금합니다.
이전내용) https://ppatabox.tistory.com/68
컬러, 설정 다음시간 벡터
기존 시작한 Level을 더블 클릭 하면 지난시간 배웠던 것이 그대로 열릴 것이다.
할때 마다 지정해줘야 하는게 귀찮으니
편집 -> 프로젝트 세팅 -> 맵&모드 -> 에디터시작모드 -> 해당 레벨 지정
끄고 재시작 하면 해당 지정해둔 Level 기본적으로 지정되서 열린다.

시작하기전에 셋팅을 좀 하겠음
콘텐츠 브라우저 에서 새폴더 생성
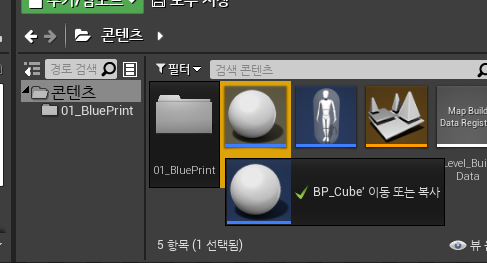
01_BluePrint생성후 BP_Cube를 이동시켜주자
cube이름을 BP_Blueprint로 바꿔주자
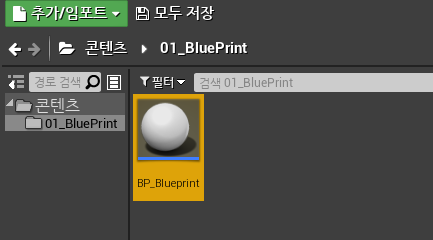
벡터에 대한 이해
예제)
콘텐츠 브라우저 -> 새폴더 -> 02_Vector -> 블루프린트 클래스 -> Actor(BP_Position)
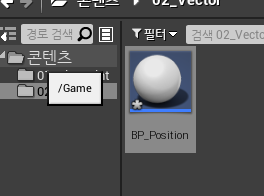
지난시간
Component 부모 자식 관계에 대해서 다뤘었는데.
ActorComponent SceneComponent
Actor는 데이터
Scene는 부모자식 관계를 맺기 위해서 사용한다고 했는데.
SceneComponent는 상속받은 애들을 그릴 수가 있다.
Component추가 해보자
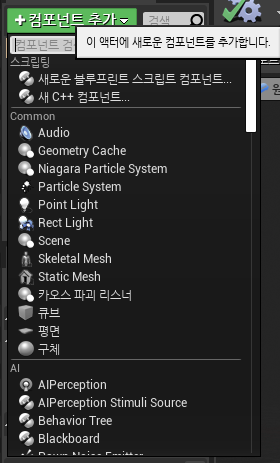
다양한 컴포넌트가 있음을 알 수 있다.
이중에서 Static Mesh Component라고 있다.

선택해주자
그러면 이제 이 Actor에 StaticMesh의 추가기능을 제공해 주는 것이다.
이것은 멤버 변수이다..
나중에 다룰 C++에서는 코드로 다루게 되니까. 정확히 이해가 될 것이다.
지금은 그냥 그렇구나 받아들이면 된다.
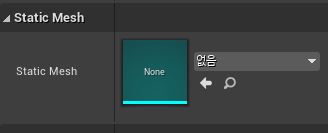
이곳이 정점이 들어갈 위치 인데.
지금은 아무것도 없다.
화면에 나가서

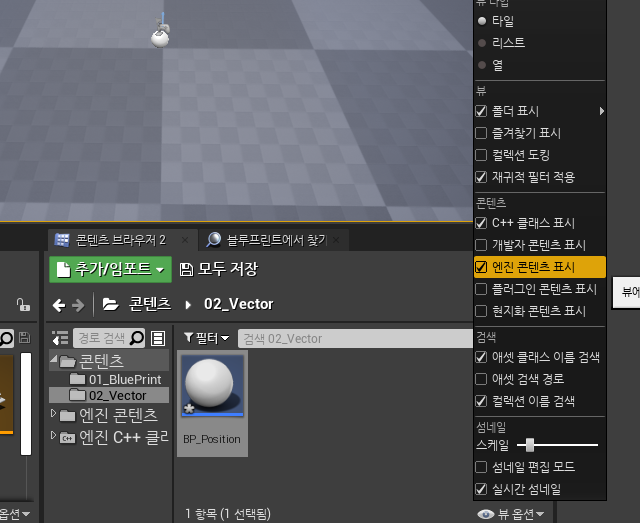
뷰 옵션이라고 쓰여져 있다. 이곳에 들어가서 엔진 콘텐츠 표시를 체크 하자.
체크 하게 되면 옆에 엔진 콘텐츠 폴더가 뜰 것이다.
엔진콘텐츠1:엔진에서 사용될 프로젝트에서 공통으로 이곳의 있는 값을 사용할 수 있다. 즉 이곳에 있는것을 함부로 수정하면 꼬이게 된다. 그래서 Ctrl + W를 눌러 복사하고 사용해주는게 좋다
엔진콘텐츠 폴더 -> BasicShapes 폴더
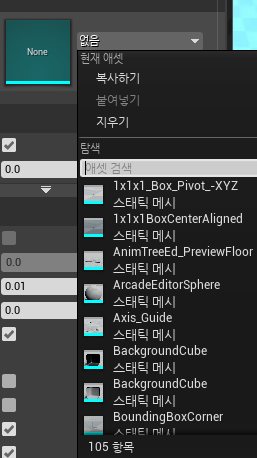
다시 BP_Position으로 가자
이제 엔진콘텐츠 표시를 해놓았다면 아까 Static Mesh 부분이 열려 있을 것이다.
하지만 복사해서 사용할 것이기에
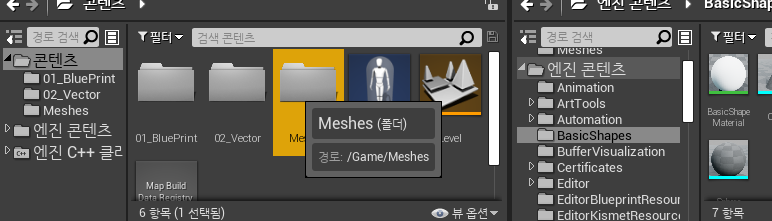
다시 콘텐츠 브라우저에 와서 콘텐츠 에 Meshes 폴더를 하나 생성해주자
엔진콘텐츠에서 BasicShapes 폴더에
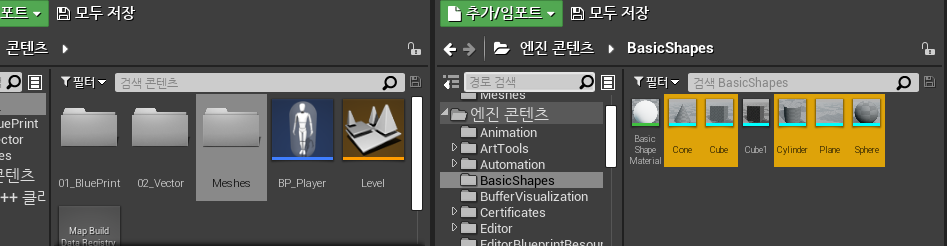
cube, cone, Sylinder, Plane, Sphere 까지 Ctrl 키를 누르면서 좌클릭으로 선택해주자
하고 Ctrl + W 키를 누르면 복사가 된다. 그 상태로 복사된 것을 Meshes에 이동시켜 주자
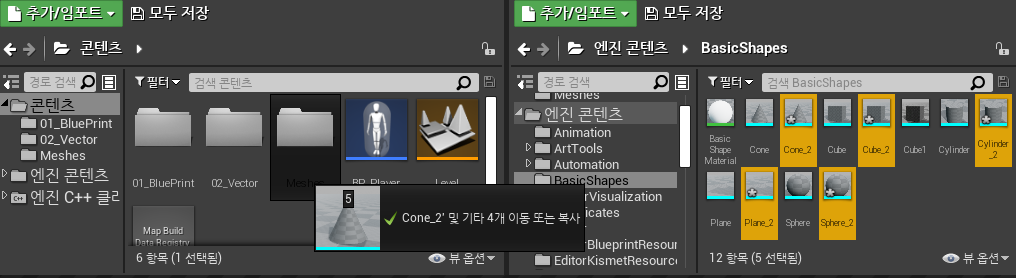
복사한 것들만 옮겨주기
그러고 나서 다시 BP_Position으로 가자
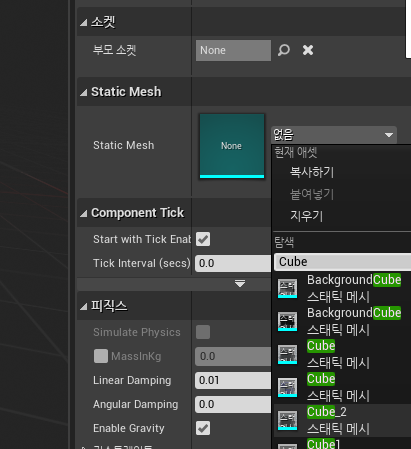
방금 복사해서 만들어둔 Cube_2가 보인다.
그것을 선택해주자
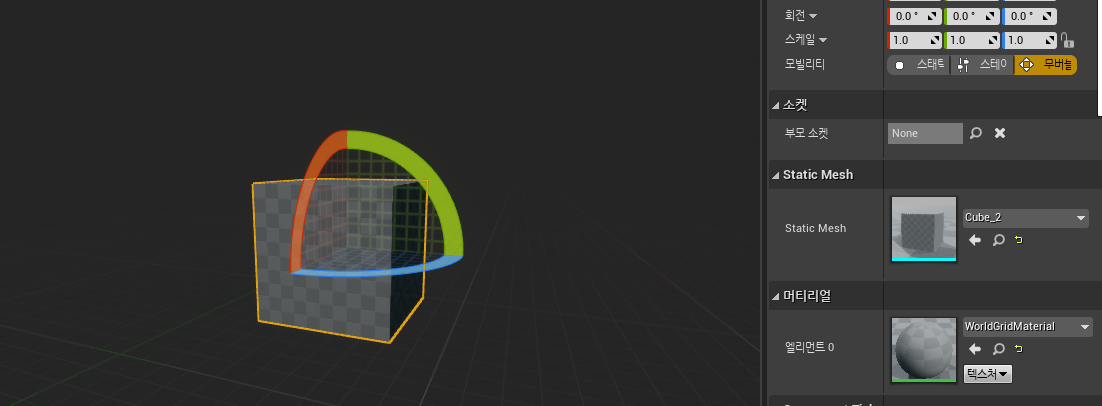
그러면 변경된 것을 볼 수 있는데
이제 머터리얼인 재질이 없다.
재질을 만들어보자
다시 메인창으로 돌아가서
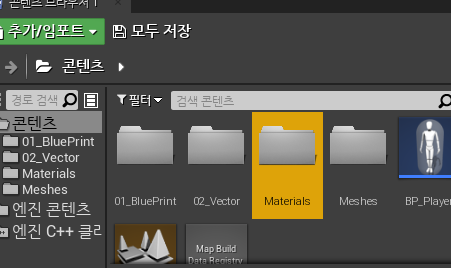

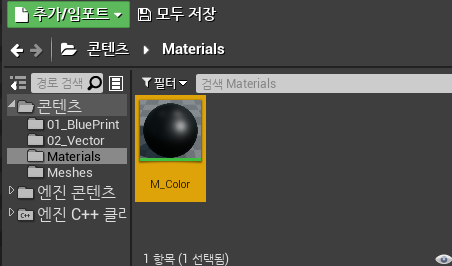
M_Color로 들어가서
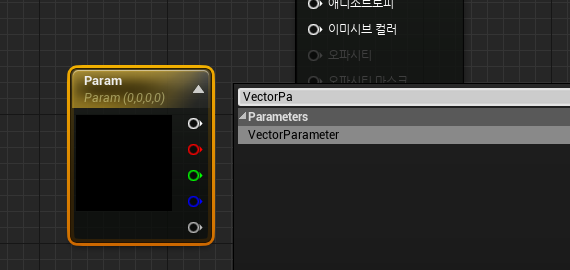
노드창에서 vectorParameter를 생성해주자
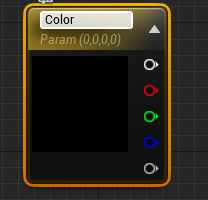
VectorParameter2: 외부에 값을 줄 수 있도록 해주는 것
하얀핀을 베이스컬러에 연결해주자
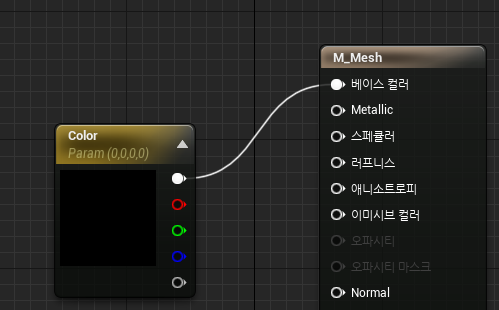
창을 닫아주자

전체창이 아니라 M_Color 창만 닫아주자
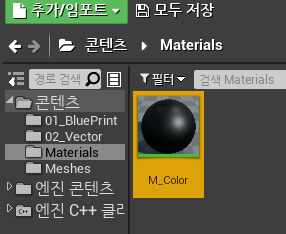
이 상태로 쓰면 엄청 느리다.
이게 쉐이더로 이루어진 것인데Material이
이렇게 매터리얼만 보면 아직 컴파일이 되지 않은 상태이다.
보통 컴파일 완료된 결과로 인스턴스화를 만드는데

M_Color에서 오른쪽 클릭 -> 머터리얼 인스턴스 생성을 해주자

M_Color_Red로 설정해주자
그러면 이것은 컴파일이 완료된 결과로 값만 넣을 수 있다.
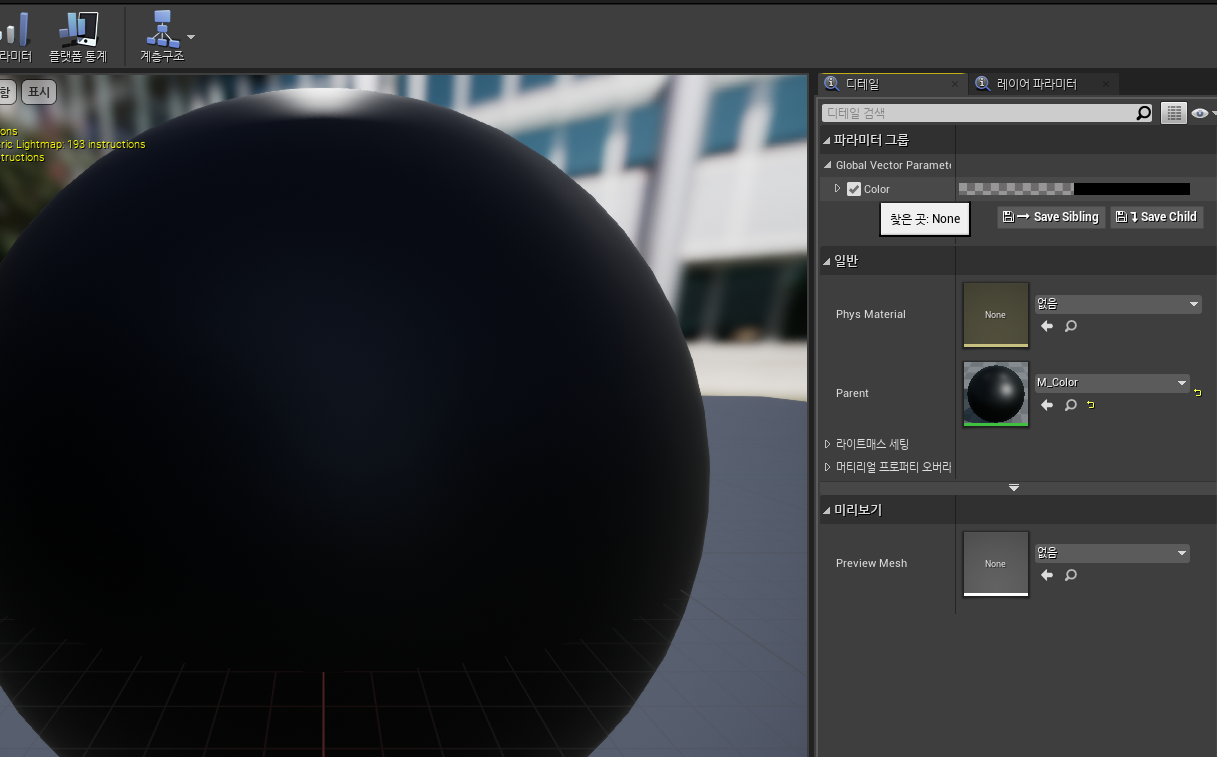
아까 만든 Color가 나온다. 체크박스에 체크를 해주자
그러면
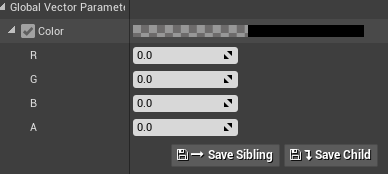
이제 임의로 값을 바꿀 수 있다.
언리얼에서는 SRGB라는 값으로 더 큰 값을 만들 수 있다.
그래서 다양한 색상을 표현할 수 있으니 참고만 하자
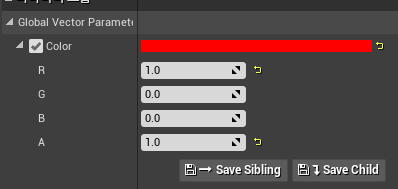
빨간색 이니까
R 1 A는 불투명으로 1을 준다.
0 : 투명
1 : 불투명
알파블렌드 옵션을 안키면 어차피 불투명으로 된다.

이렇게 몇개 만들어주자
Green G = 1
Blue B = 1
Mageta R , B = 1
Yellow R, G = 1
Cyan G, B = 1
White R, G, B = 1
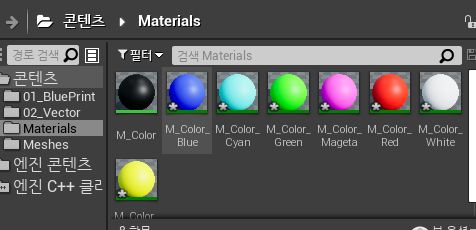
하고 모두저장 해서 저장해주자 (종종 에셋 만들다가 언리얼이 터질때가 있음)
다시 BP_Position으로 들어가서
Static Mesh에 머터리얼에서

기본 M_Color_Blue 을 넣어보자
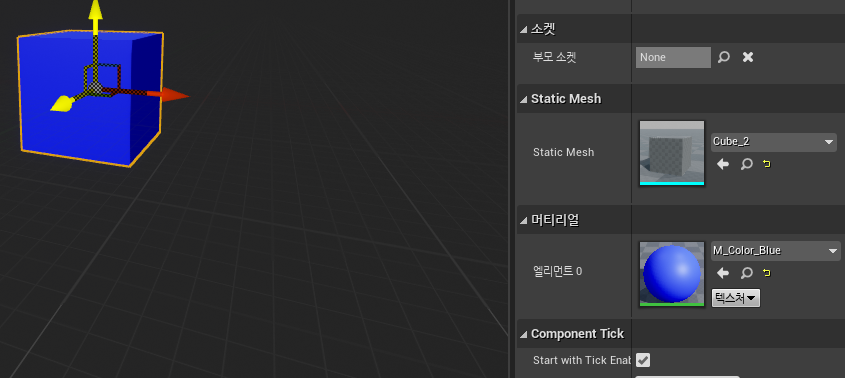
다음시간)
[Unreal Engine] 블루 프린트_벡터 활용 |Blue Print_ Vector
Unreal Engine 4 /4.26버전으로 수업을 진행합니다. 해당 내용은 수업에 대한 내용과 함께 개인적인 생각 및 정보를 토대로 글을 씀을 알립니다. 본 내용에 대하여 상업적으로 이용 및 배포를 금합니
ppatabox.tistory.com
각주)
'🅿🆁🅾🅶🆁🅰🅼🅼🅸🅽🅶 > Uɴʀᴇᴀʟ [BP]' 카테고리의 다른 글
| [Unreal Engine] 블루 프린트 BreakPoint 브레이크 포인트 사용 방법 (0) | 2021.12.12 |
|---|---|
| [Unreal Engine] 블루 프린트(Blue Print) 생성 (0) | 2021.12.11 |
| [Unreal Engine] 3차원 좌표계 조작법 기초 (0) | 2021.12.11 |

